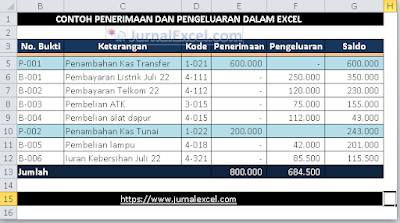
Mengelola keuangan pribadi dengan baik adalah kunci untuk mencapai stabilitas finansial dan mewujudkan tujuan-tujuan finansial Anda, seperti membeli rumah, berinvestasi, atau merencanakan pensiun. Salah satu cara efektif untuk mengelola keuangan adalah dengan mencatat dan menganalisis pemasukan dan pengeluaran secara teratur. Microsoft Excel, dengan segala fleksibilitas dan kemampuannya, adalah alat yang sangat baik untuk membantu Anda dalam proses ini.
Artikel ini akan memandu Anda langkah demi langkah tentang cara membuat dan menggunakan spreadsheet Excel untuk mencatat, mengkategorikan, dan menganalisis pemasukan dan pengeluaran Anda. Dengan mengikuti panduan ini, Anda akan dapat:
- Membuat template spreadsheet yang terstruktur dan mudah digunakan.
- Mencatat pemasukan dan pengeluaran secara akurat dan teratur.
- Mengelompokkan pengeluaran ke dalam kategori yang relevan.
- Menghitung total pemasukan dan pengeluaran secara otomatis.
- Memvisualisasikan data keuangan Anda dengan grafik yang informatif.
- Menganalisis tren pengeluaran dan mengidentifikasi area yang perlu diperbaiki.
- Membuat anggaran dan memantau realisasinya.
Langkah 1: Membuat Template Spreadsheet Excel
Langkah pertama adalah membuat template spreadsheet yang terstruktur dan mudah digunakan. Template ini akan menjadi dasar untuk mencatat semua transaksi keuangan Anda.
-
Buka Microsoft Excel: Buka program Microsoft Excel di komputer Anda.
-
Buat Workbook Baru: Pilih "Blank Workbook" atau "Buku Kerja Kosong" untuk memulai.
-
Buat Header Kolom: Di baris pertama, buat header kolom berikut:
- Tanggal: Untuk mencatat tanggal transaksi.
- Deskripsi: Untuk memberikan deskripsi singkat tentang transaksi.
- Kategori: Untuk mengelompokkan pengeluaran ke dalam kategori yang relevan (contoh: Makanan, Transportasi, Hiburan).
- Pemasukan: Untuk mencatat jumlah uang yang masuk.
- Pengeluaran: Untuk mencatat jumlah uang yang keluar.
- Catatan (Opsional): Untuk menambahkan catatan tambahan tentang transaksi.
-
Format Kolom: Format kolom sesuai dengan jenis data yang akan dimasukkan:
- Tanggal: Format kolom "Tanggal" menjadi format tanggal yang sesuai dengan preferensi Anda (contoh: DD/MM/YYYY atau MM/DD/YYYY).
- Pemasukan & Pengeluaran: Format kolom "Pemasukan" dan "Pengeluaran" menjadi format mata uang (contoh: Rp untuk Rupiah atau $ untuk Dolar). Anda dapat mengatur format mata uang melalui opsi "Format Cells" (klik kanan pada kolom, pilih "Format Cells," dan pilih kategori "Currency").
-
Tambahkan Baris untuk Data: Sisakan beberapa baris di bawah header kolom untuk memasukkan data transaksi Anda. Anda dapat menambahkan baris sebanyak yang Anda butuhkan.
-
Simpan Template: Simpan file Excel Anda dengan nama yang mudah diingat, seperti "Catatan Keuangan Pribadi" atau "Pemasukan dan Pengeluaran."
Langkah 2: Mencatat Pemasukan dan Pengeluaran
Setelah template selesai dibuat, Anda dapat mulai mencatat pemasukan dan pengeluaran Anda secara teratur.
-
Masukkan Tanggal: Masukkan tanggal transaksi di kolom "Tanggal."
-
Masukkan Deskripsi: Berikan deskripsi singkat tentang transaksi di kolom "Deskripsi." Contoh: "Gaji Bulanan," "Belanja di Supermarket," "Tiket Bioskop."
-
Pilih Kategori: Pilih kategori yang sesuai untuk pengeluaran di kolom "Kategori." Jika kategori yang sesuai belum ada, tambahkan kategori baru ke daftar Anda. Contoh kategori:
- Makanan: Belanjaan, makan di restoran, kopi.
- Transportasi: Bensin, transportasi umum, parkir.
- Hiburan: Bioskop, konser, langganan streaming.
- Tagihan: Listrik, air, internet, telepon.
- Cicilan: Rumah, mobil, kartu kredit.
- Kesehatan: Obat-obatan, dokter, asuransi kesehatan.
- Pendidikan: Biaya kuliah, buku, kursus.
- Pakaian: Baju, sepatu, aksesoris.
- Lain-lain: Pengeluaran yang tidak termasuk dalam kategori di atas.
-
Masukkan Jumlah Pemasukan atau Pengeluaran: Masukkan jumlah uang yang masuk di kolom "Pemasukan" atau jumlah uang yang keluar di kolom "Pengeluaran." Pastikan untuk memasukkan angka yang tepat.
-
Tambahkan Catatan (Opsional): Jika perlu, tambahkan catatan tambahan tentang transaksi di kolom "Catatan."
Langkah 3: Menghitung Total Pemasukan dan Pengeluaran
Excel memiliki fungsi yang sangat berguna untuk menghitung total pemasukan dan pengeluaran secara otomatis.
- Buat Baris Total: Di bagian bawah tabel, buat baris baru dengan label "Total."
- Gunakan Fungsi SUM: Di sel di bawah kolom "Pemasukan" pada baris "Total," masukkan formula berikut:
=SUM(D2:D[Nomor Baris Terakhir]). GantiD2dengan sel pertama yang berisi data pemasukan danD[Nomor Baris Terakhir]dengan sel terakhir yang berisi data pemasukan. Contoh: Jika data pemasukan dimulai dari D2 dan berakhir di D100, maka formulanya adalah=SUM(D2:D100). - Ulangi untuk Pengeluaran: Lakukan hal yang sama untuk kolom "Pengeluaran." Di sel di bawah kolom "Pengeluaran" pada baris "Total," masukkan formula berikut:
=SUM(E2:E[Nomor Baris Terakhir]). GantiE2dengan sel pertama yang berisi data pengeluaran danE[Nomor Baris Terakhir]dengan sel terakhir yang berisi data pengeluaran. - Hitung Saldo: Di sel di bawah kolom "Catatan" (atau di sel kosong lainnya), buat label "Saldo." Di sel di sebelahnya, masukkan formula untuk menghitung saldo:
=SUM(D[Nomor Baris Total]) - SUM(E[Nomor Baris Total]). GantiD[Nomor Baris Total]dengan sel yang berisi total pemasukan danE[Nomor Baris Total]dengan sel yang berisi total pengeluaran.
Langkah 4: Membuat Grafik untuk Visualisasi Data
Excel memungkinkan Anda untuk membuat grafik yang informatif untuk memvisualisasikan data keuangan Anda.
- Pilih Data: Pilih data yang ingin Anda visualisasikan. Misalnya, Anda dapat memilih kolom "Kategori" dan "Pengeluaran" untuk membuat grafik yang menunjukkan distribusi pengeluaran berdasarkan kategori.
- Pilih Jenis Grafik: Klik tab "Insert" (Sisipkan) di ribbon Excel. Pilih jenis grafik yang sesuai dengan data Anda. Untuk menampilkan distribusi pengeluaran berdasarkan kategori, grafik pie (lingkaran) atau bar chart (batang) adalah pilihan yang baik.
- Sesuaikan Grafik: Setelah grafik dibuat, Anda dapat menyesuaikannya dengan menambahkan judul, label data, dan legenda. Anda juga dapat mengubah warna dan gaya grafik sesuai dengan preferensi Anda.
Langkah 5: Menganalisis Data dan Membuat Anggaran
Setelah Anda memiliki data pemasukan dan pengeluaran yang terstruktur, Anda dapat mulai menganalisis data tersebut untuk mendapatkan wawasan tentang kebiasaan keuangan Anda.
- Identifikasi Tren Pengeluaran: Perhatikan kategori pengeluaran mana yang paling besar. Apakah Anda menghabiskan terlalu banyak uang untuk makanan di luar, hiburan, atau hal-hal lain yang tidak perlu?
- Bandingkan dengan Bulan Sebelumnya: Bandingkan pengeluaran Anda dengan bulan-bulan sebelumnya untuk melihat apakah ada perubahan signifikan. Apakah Anda berhasil mengurangi pengeluaran di area tertentu?
- Buat Anggaran: Berdasarkan analisis data Anda, buat anggaran bulanan yang realistis. Tentukan berapa banyak uang yang ingin Anda alokasikan untuk setiap kategori pengeluaran.
- Pantau Realisasi Anggaran: Setiap bulan, pantau realisasi anggaran Anda. Bandingkan pengeluaran aktual Anda dengan anggaran yang telah ditetapkan. Jika Anda melebihi anggaran di area tertentu, cari cara untuk mengurangi pengeluaran di area tersebut di bulan berikutnya.
Tips Tambahan:
- Gunakan Fungsi PivotTable: Fungsi PivotTable di Excel sangat berguna untuk menganalisis data keuangan Anda secara lebih mendalam. Anda dapat menggunakan PivotTable untuk membuat ringkasan pengeluaran berdasarkan kategori, bulan, atau faktor lain yang relevan.
- Otomatiskan Proses: Jika Anda memiliki banyak transaksi, Anda dapat menggunakan fitur Excel seperti "Data Validation" (Validasi Data) untuk mempermudah proses input data. Anda juga dapat menggunakan macro untuk mengotomatiskan tugas-tugas tertentu.
- Gunakan Aplikasi Mobile: Ada banyak aplikasi mobile yang terintegrasi dengan Excel dan memungkinkan Anda untuk mencatat transaksi keuangan Anda saat bepergian.
- Konsistensi adalah Kunci: Kunci keberhasilan dalam mengelola keuangan dengan Excel adalah konsistensi. Usahakan untuk mencatat pemasukan dan pengeluaran Anda secara teratur, idealnya setiap hari atau setiap minggu.
Kesimpulan
Mengelola keuangan pribadi dengan Excel adalah cara yang efektif dan terjangkau untuk mencapai stabilitas finansial. Dengan membuat template spreadsheet yang terstruktur, mencatat transaksi secara teratur, menganalisis data, dan membuat anggaran, Anda dapat mengendalikan keuangan Anda dan mencapai tujuan-tujuan finansial Anda. Ingatlah bahwa konsistensi adalah kunci keberhasilan. Dengan sedikit usaha dan disiplin, Anda dapat memanfaatkan kekuatan Excel untuk mengelola keuangan Anda dengan lebih baik. Selamat mencoba!


